How To Run Office 2019 On Windows 7
Use this guide to help you install the 2019 or 2021 versions of Microsoft Desktop applications for Windows. These applications include:
|
|
Before you brainstorm
Here are the things you lot need earlier yous get started:
- An cyberspace connexion.
- The figurer running Windows 10, on which the software will be installed.
- Administrator business relationship password for your PC (Ideally, you should be logged into an administrator business relationship for your installation).
Outline
- Prepare your computer
- Download and install the Office Deployment Tool
- Download your configuration file
- Download and install your app through the Windows Command Prompt
- Become your activation key from the VLSC
- Activate your software
- Pin your apps (optional)
Stride 1: Uninstall any previous versions of the Microsoft Software you lot're installing.
Annotation: The installation volition not work if the Microsoft App is already installed, regardless of the version.
Many new computers come pre-installed with Office 365. To cheque:
A. Click on the Offset menu. Type "Apps and features" and select the organization setting. (Note: You cannot become to the required page through the Control Console).
B. Search the Apps & features list for "Role" and separately for "365"
C. If the results listing "Microsoft Office Desktop Apps" or "Microsoft Role 365" click on the item, and then click Uninstall. Otherwise, y'all can go along to Step two.

Stride 2: Download and install the Role Deployment Tool
A) Create a new binder on your Desktop. Proper name it "ODT".
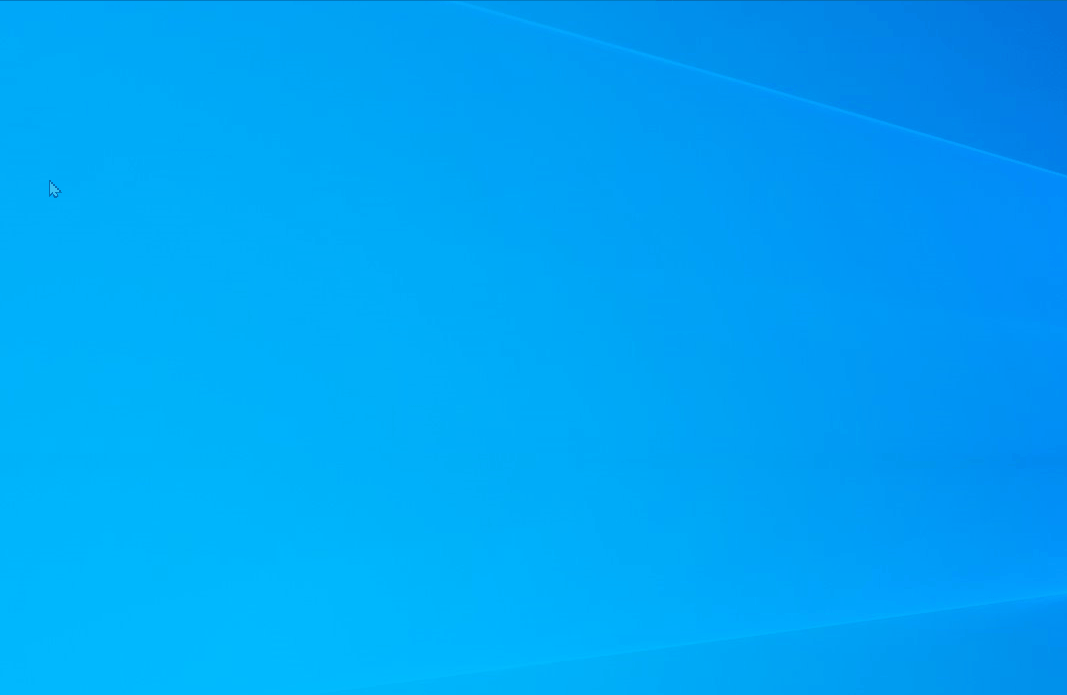
B) Download the Office deployment tool (ODT).
Visit the Microsoft Download Centre and click on the Download push.
C) Install the ODT.
Open the file to install it. Y'all volition be prompted to accept Microsoft'southward Software Licence Terms.
Note: If you are non logged into an administrator account, you lot volition exist prompted for an ambassador's password.
D) Shop the extracted files in the correct folder.
Select the ODT folder on our desktop to store the extracted files. Make sure your username is indicated in the dialogue box.

Shop extracted files from the Office Deployment Tool in the new "ODT" binder in your Desktop. This is the folder we created in Step 2-A.
If you lot opened your ODT folder on your desktop, it should expect similar the image below:
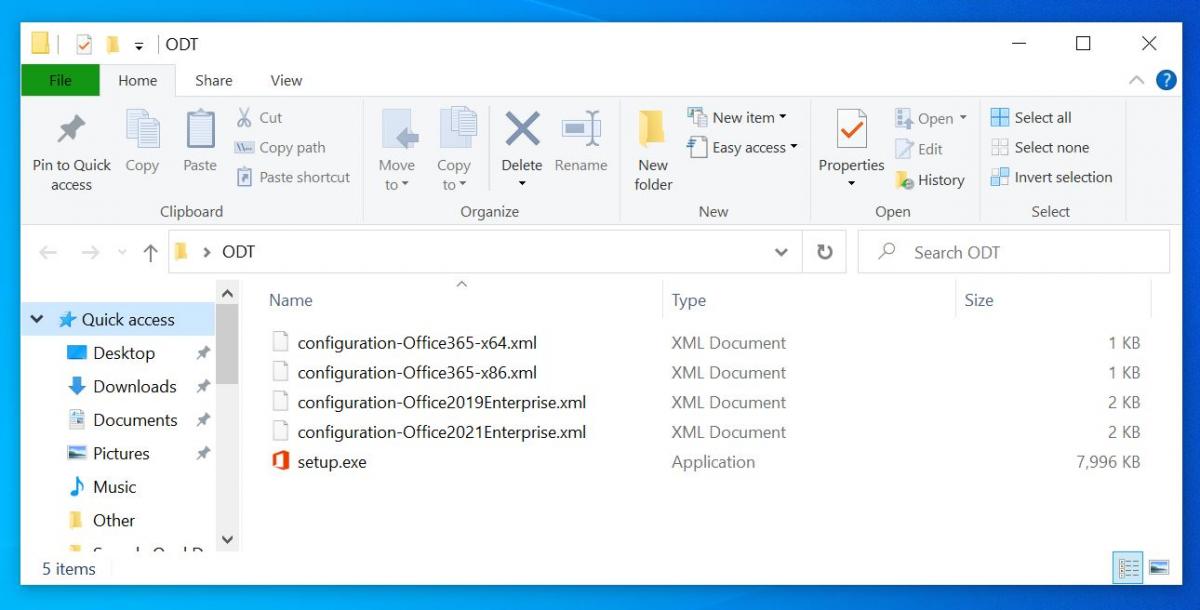
[ +/- ] If y'all don't see your username in the dialogue box, click to expand
![]() Using a non-administrator account?
Using a non-administrator account?

Navigate to:
This PC> Bone (C:)> Users ,
then navigate to your user business relationship. Under your account, go to
Desktop>ODT .

Step iii: Download your configuration file
[ +/- ] Click to learn more most XML files
In this step, you volition be downloading an Extensible Markup Language (XML) file that TechSoup Canada has prepared for yous. XML files depict the transportation, structure, and storage of data. We will be using these XML files to download the installation files for our software via the Windows Control Prompt. Sounds complicated? Don't worry! This guide will take you through the steps!
The XML files are available beneath. Click on the link for the software and language you want to install. You will exist taken to a folder hosted in Box. Navigate to the system type and version of the software y'all desire. Then download the XML file.
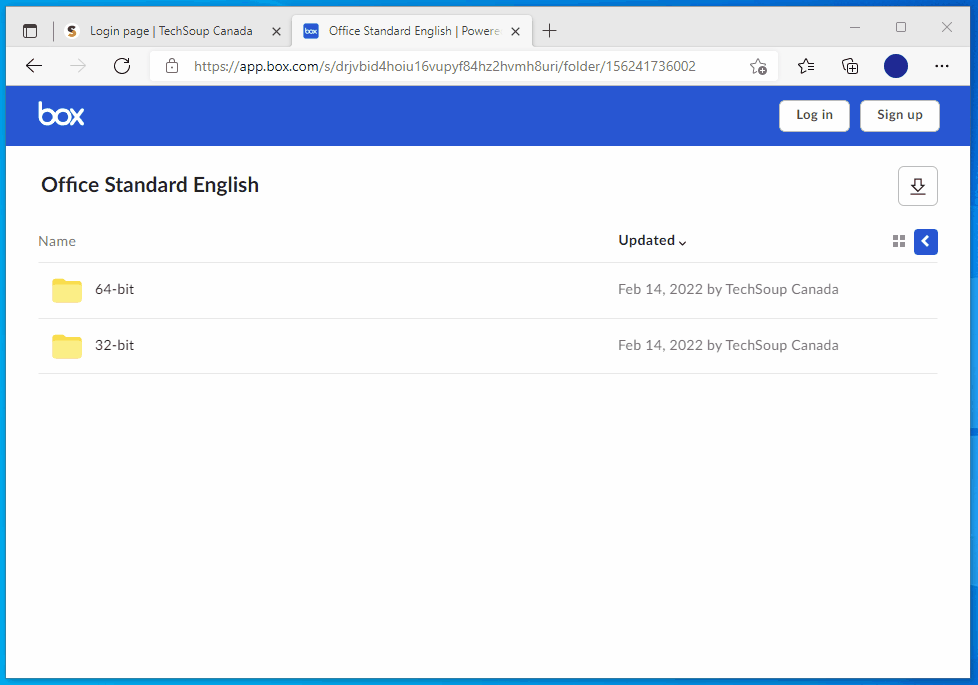
![]() Tip: Are you unsure if your computer is 64 bit or 32 bit? You tin go ahead and download the 32 bit version. If you are installing multiple Microsoft 2019 products, make certain y'all install the same version for all products.
Tip: Are you unsure if your computer is 64 bit or 32 bit? You tin go ahead and download the 32 bit version. If you are installing multiple Microsoft 2019 products, make certain y'all install the same version for all products.
| Product | English language configuration | French configuration |
|---|---|---|
| Office Standard | Function Standard English | Function Standard French |
| Office Professional Plus | Office Pro English | Office Pro French |
| Access | Access English language | Access French |
| Visio Standard | Visio Standard English | Visio Standard French |
| Visio Professional | Visio Pro English | Visio Pro French |
| Other Programs | English language Configuration Files | French Configuration Files |
B) Move the XML file to the "ODT" Binder.
Move the XML file from your Downloads folder to your new "ODT" folder in your Desktop. This is the binder we created in Step 2-A.
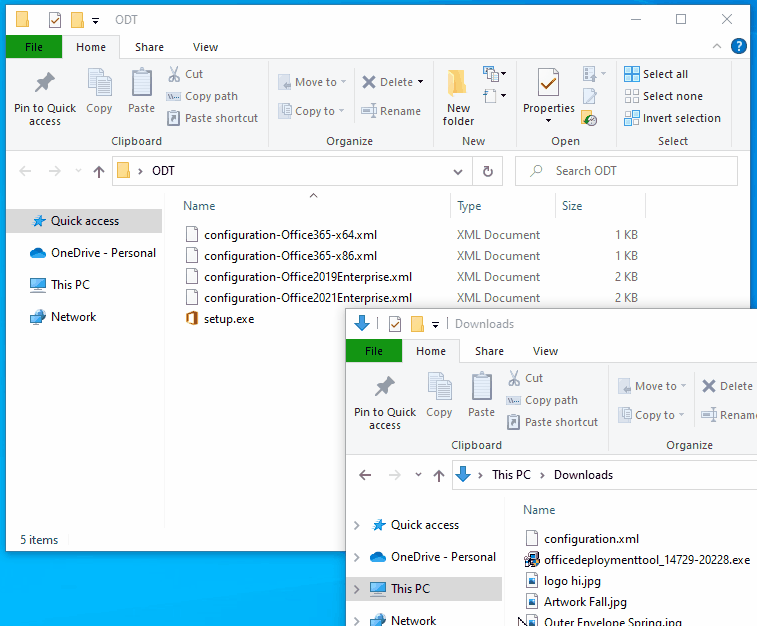
Your ODT folder should similar the epitome below:
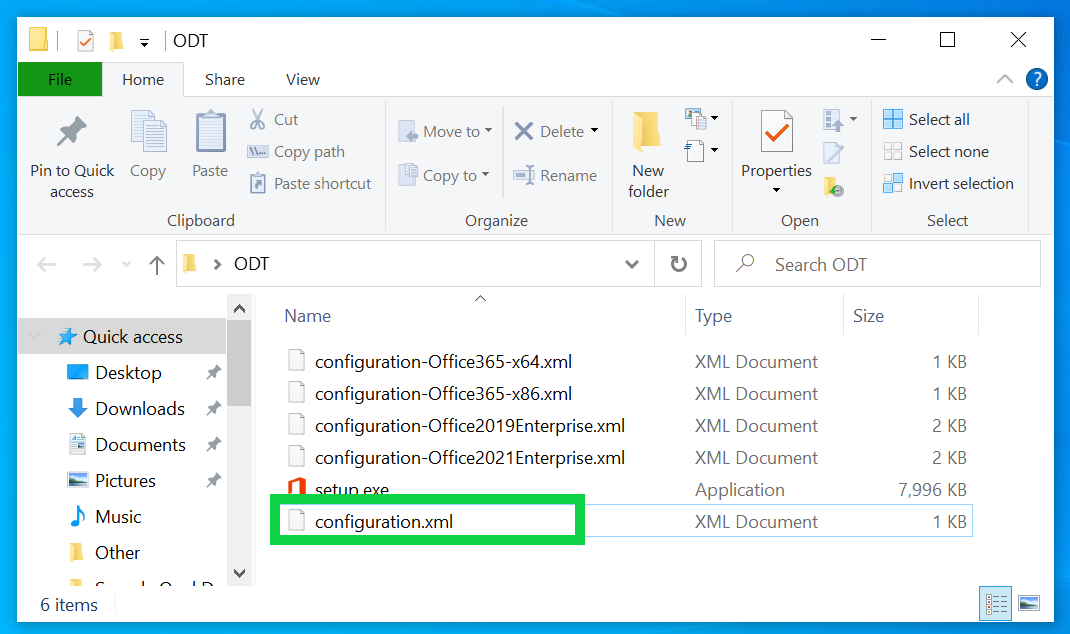
IMPORTANT!Your file name must either be displaying as "configuration.xml" or "configuration".
Step 4: Download and install your app through the 'Windows Command Prompt' awarding
[ +/- ] Click to larn more than about Windows Command Prompt
In this step, yous will exist using command functions to tell the computer to download the installation files onto your system.
The Windows Command Prompt is an application that is native to your Windows Operating Organization. It is used to give your computer instructions to perform a task. In this instance, we will be using Windows Control Prompt to do ii things:
Start, you volition be telling the computer to download the installation files for your Microsoft 2019 Apps from the Function Content Delivery Network (CDN).
2nd, you lot will install those files on your computer.
If that didn't make too much sense, don't worry. Simply follow the instructions below.
A) Open Windows Command Prompt.
- Navigate to your ODT binder in File Explorer.
- Click the address bar in the File Explorer window.
- With the address bar selected, type "cmd" and press Enter.
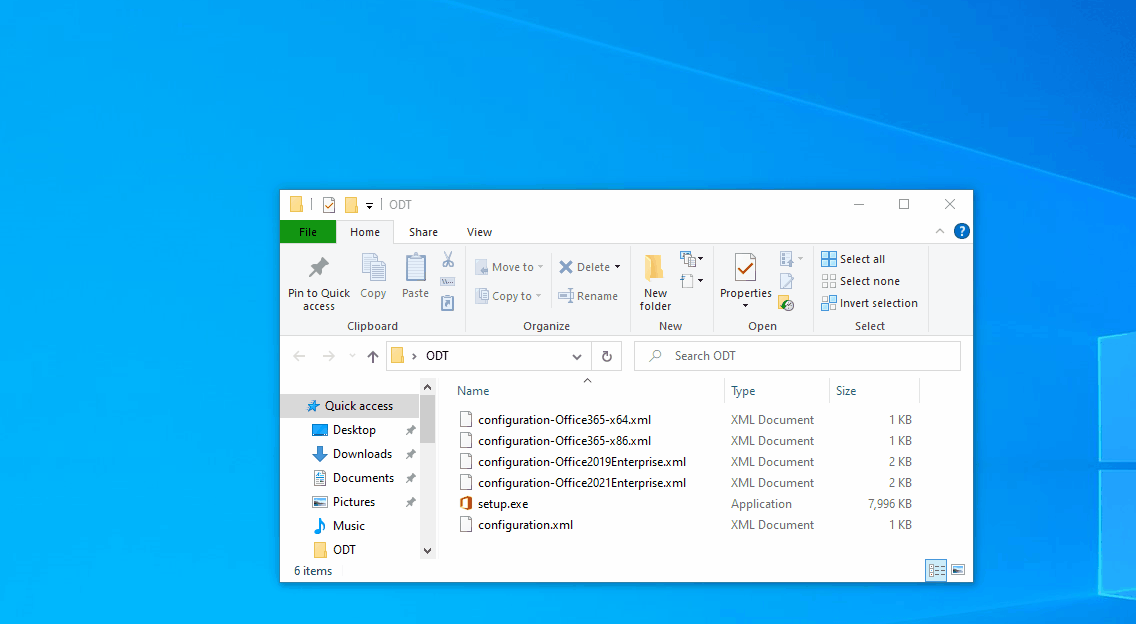
B) Download your Microsoft Apps.
Copy and paste the command beneath:
setup /download configuration.xml
Hit Enter .
![Command prompt window. The last line reads C:\Users\Maryam\Desktop\ODT[greater than symbol]setup /download configuration.xml](https://www.techsoupcanada.ca/sites/default/files/images/download%20configuration.PNG)
This command can take around 10 minutes to end running. Information technology will seem equally though cipher is happening, simply files are being downloaded to your ODT folder.
![]() Troubleshooting:
Troubleshooting:
"Couldn't install"

[ +/- ]Click for troubleshooting help
If you got an mistake message that says "Couldn't install. We're sorry, nosotros had a problem installing your Function plan(s) [...] Error Lawmaking: 30029-1007 (0)", so you might need to check the name of the file in your ODT folder.

Rename the file so that the name is either "configuration" or "configuration.xml".
If you lot opened your ODT folder, it should look like the image below:

You will know the command has finished running when the Command Prompt window looks like this:

There is a new line starting with C:\Users\username where you did not enter a command.
C) Install your Microsoft Apps.
Once the previous command has finished running yous must copy and paste, the command below:
setup /configure configuration.xml
Hit Enter .
You will exist prompted to allow Microsoft to make changes to your device.
One time you lot agree, a display window will appear, showing the progress of your installation.

When the installation is consummate, the brandish will disappear. You can and then close the command prompt.
Step 5: Get your product key
If your license includes Software Assurance, become to the Microsoft VLSC.
Log into the MicrosoftVolume Licensing Service Center (VLSC).
- Get to the Downloads and Keys tab. Detect the Microsoft program yous are installing in your listing of products.
- Click on the Key tab beside the production y'all want to install.
- Copy the MAK key in the bottom table.
The prototype below shows the right and wrong keys. Your near contempo key is the one with the biggest licence ID number.
![]() Annotation: Do not copy the key under the "Office online Server 64 Bit" heading called "Setup Key" at the top.
Annotation: Do not copy the key under the "Office online Server 64 Bit" heading called "Setup Key" at the top.

If your license does not include Software Assurance, you will need to go your product key from your Microsoft 365 Admin Heart.
Login to your Microsoft 365 Admin Centre using the Microsoft for Nonprofits domain in the Arrangement Details department of your TechSoup Canada account.
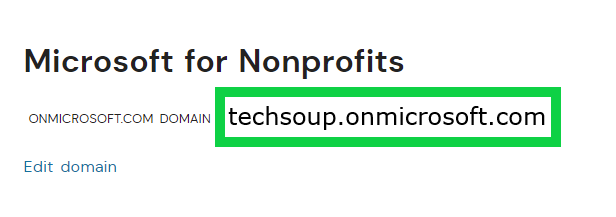
Navigate to Billing > Your Products and detect the software you desire to install.
You may run across Office LTSC Standard 2021 or Office Standard 2019. Click on that product and get your MAK product key. Practise not use the cardinal called "Setup Primal".
Step 6: Activate your software
A) Open an Part application.
Once you have copied the correct key, open up ane of your new Microsoft applications. We opened Microsoft Excel.
B) Enter the Activation Key.
1. Open a blank document.
2. Go to File>Business relationship>Change Production Key and paste your activation Key. Activate your software.

Step 7: Pin your apps (optional)
Microsoft 2019 apps won't create shortcuts for your desktop.
To make them easy to access, click on your Start Menu, and get down your list of programs to locate the Microsoft Role Apps.
When y'all come across the ones you wish to pin, right click on the app, and so click Pin to Start .

Source: https://www.techsoup.ca/community/blog/how-to-install-office-2019-for-windows
Posted by: nixonthiss1969.blogspot.com

0 Response to "How To Run Office 2019 On Windows 7"
Post a Comment